
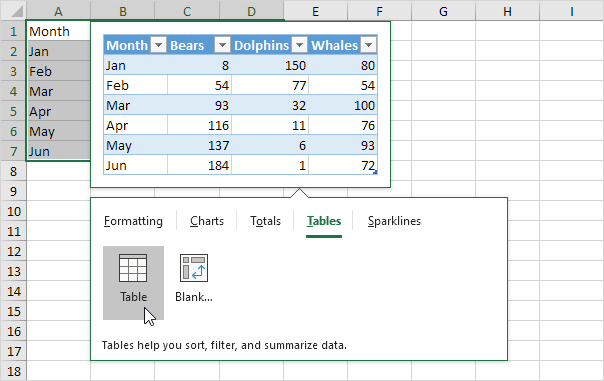
It starts to get a little cluttered, but at least you have some options. For example, you can do a Color Set with Data Bars and the Icon Set. One last thing to note is that you can stack all of the Formatting options. The second option, Blank PivotTable, allows us to create a PivotTable on a new worksheet with our data. Table in our case just adds a filter on our table headers. There are two available options on this tab Table and Blank PivotTable. One last tab that we didn’t show is Tables. The screenshot below shows the final product. Once selected, it adds the chart to the worksheet. Now on the Charts tab, we are presented with options such as Line, Stacked Area, Clustered Column, Stacked Column, etc. To top it off why not add a quick chart? For the chart select all of the entered data including headers. In this example we are adding a % Total.Īs you can see our bland set of data is quickly turning into something we can easily analyze. If we jump over to the Totals tab we can quickly add some totals to the bottom of our data such as Sum, Average, Count, % Total, Running Total, and more. In this screenshot we selected Column which shows a mini column chart to the right and indicates your data trend.

Line shows a sparkline to the right side of your data and indicates over the data the trend, up/down/steady. On this tab you have three options: Line, Column, and Win/Loss. Let’s jump to the last tab called Sparklines. Now let’s take a look at some of the other tabs in Quick Analysis. This highlights in red the top 10% values. This option highlights in red some of the higher values.įinally, the last formatting option is the Top 10%. The fourth option is called Greater Than. KPI icons are shown such as a red arrow pointing down for low values, a yellow right-facing arrow for mid-range values, and a green arrow pointing up for high values. With a quick glance at the data we can easily see which values are high and which ones are low. This colors the data with red representing the low values, white for mid-range values, and green for high values. This gives a nice visual bar chart representation of each data value. The first option on the left is Data Bars. The first menu option that pops up is the Formatting tab which has some neat features. If you hover over it, you will see that it is the Quick Analysis tool. Notice on the bottom right there is a little icon. Highlight the actual data and not the headers.

For this example we are going to analyze some January metrics over a five year span. Let’s take a look at what it can do.įirst, pick a set of data to analyze. This handy little tool offers some really quick and easy, yet powerful ways to visually analyze data. I thought, ‘Wow, that’s cool!’ This is a new feature in Excel 2013 called ‘Quick Analysis’. Last November while I was at PASS Summit, one of the presenters used Excel and added some data bars right on top of the data.


 0 kommentar(er)
0 kommentar(er)
